HOW TO DOWNLOAD SOFTWARE
IMPORTANT: Read all of the instructions for your software version before attempting an update. If you need assistance, please call the Alto-Shaam service department at 1-800-558-8744.
Failure to follow the installation instructions exactly as outlined on this page may result in an inoperable oven and a service call.
IMPORTANT: Make sure you have a blank USB drive.
Step-by-Step Instructions to Update BE & FE Software
On the Computer:
Step 1. Click on the download link for the latest Vector Series software. Open the .zip folder, and copy all files to the top level of the USB drive. Eject the USB drive from your computer after the files have been saved.
.jpg)
On the Oven:
Before you begin: Record the oven serial number, model, and voltage of the oven. Navigate to the Oven Info screen, record the Back End (BE) and Front End (FE).
Step 2. Touch the Menu icon. The menu screen displays.
Step 3. Touch the Settings icon. The general settings screen displays.
Step 4. Insert the USB drive into the Vector oven's USB port.
NOTE: You must update the Back End (BE) and Front End (FE) to complete the software update.
Step 5. Scroll to System Backup & Update. Touch the Update System Software setting.
IMPORTANT: Do not remove the USB drive during the update process.
Step 6. Touch Update Back End (BE) to update the supporting software between the control board (CB) and interface board (IB). Select the ASBE.bin file. Touch the check mark. The oven loads the selected software. Touch the check mark when the update is complete to restart the oven.
Step 7. Repeat steps 2 through 5. Touch Update Front End (FE) to update the user interface software. Select the ASFE.bin file. Touch the check mark. The oven loads the selected software. Touch the check mark when the update is complete to restart the oven.
Step 8. On the Oven Info screen, verify your software is the correct versions (BE 17.17.9, FE qt.11.24.9).
Step-by-Step Instructions to Update CB Software
Before you begin: CB software should only be updated if the CB software version on the Oven Info screen is 0.89, 0.99, 0.0, or -1.-1).
On the Computer:
Step 1. Click on the download link for the latest Vector Series CB software. Open the .zip folder, and copy all files to the top level of the USB drive. Eject the USB drive from your computer after the files have been saved.
.jpg)
On the Oven:
Before you begin: Record the oven serial number, model, and voltage of the oven. Navigate to the Oven Info screen, record the Control Board (CB).
Step 2. Touch the Menu icon. The menu screen displays.
Step 3. Touch the Settings icon. The general settings screen displays.
Step 4. Insert the USB drive into the Vector oven's USB port.
Step 5. Scroll to System Backup & Update. Touch the Update System Software setting.
IMPORTANT: Do not remove the USB drive during the update process.
Step 6. Touch Update Control Board (CB) to update the control board. Select the file. Touch the check mark. The oven loads the selected software. The oven verifies the file and then updates the CB. Touch the check mark when the update is complete to restart the oven.
Step 7. On the Oven Info screen, verify your CB software is the correct version (CB 5.1).
Resources
View resources:
For additional resources to help navigate the software and applicable product changes, please click the following links and videos below.
Manuals
Quick Guides
Vector H & F Series DX How-To Videos
How-to videos for Vector H & F Series Deluxe control ovens.

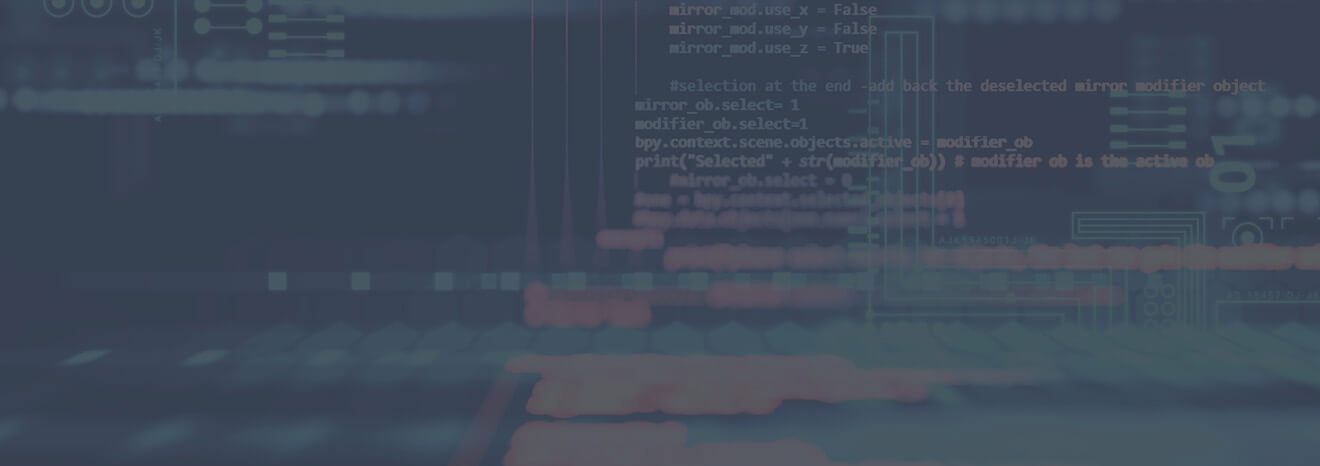
.png)
.png)


.png)